グーグルスライドとは
グーグルスライドっていうのは、パワーポイントのGoogle版。Excelでいうスプレッドシート、Wordでいうグーグルドキュメントですね。その概要について知りたい方は、わかりやすい記事がたくさん上がっているので検索してみてくださいね。
スプレッドシートやグーグルドキュメントに比べると、スライドアプリはパワーポイントが強い時代が長かったですが、最近はグーグルスライドが伸びているように感じます。操作性ではパワーポイントより劣るものの、オンラインでみんなで編集したいってときには便利ですものね。これからさらに伸びていきそう。
グーグルスライドのスピーカーノート(発表者用メモ)の使い方
パワーポイントだと「ノート」っていってるやつ、発表者用のメモですね。台本読み上げるプレゼンになっちゃうので頼りすぎはよくないですが、使いたいときありますよね。
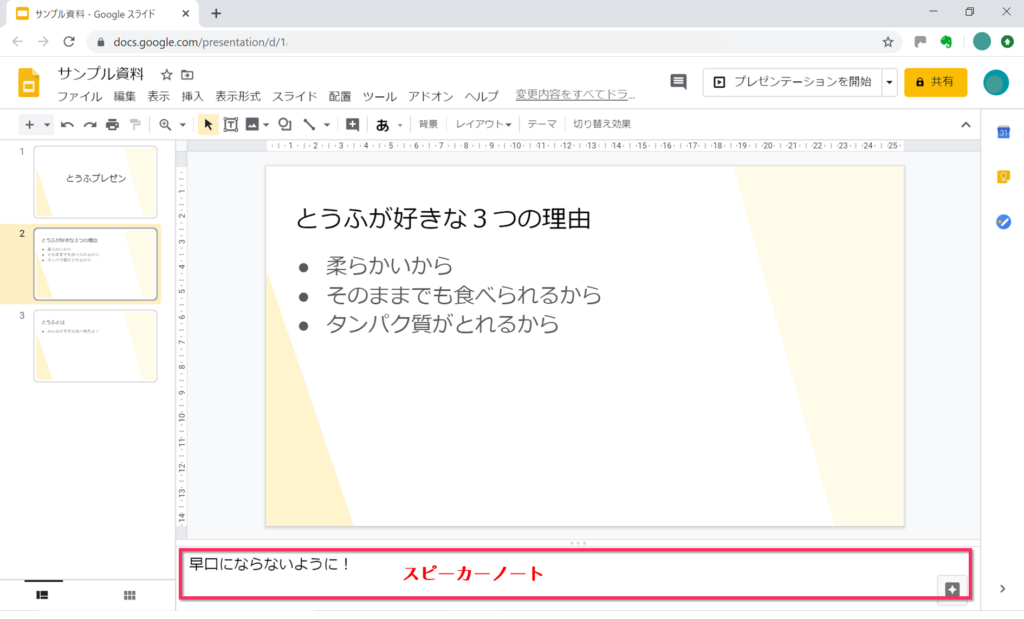
欄がないという場合は表示タブから表示できます
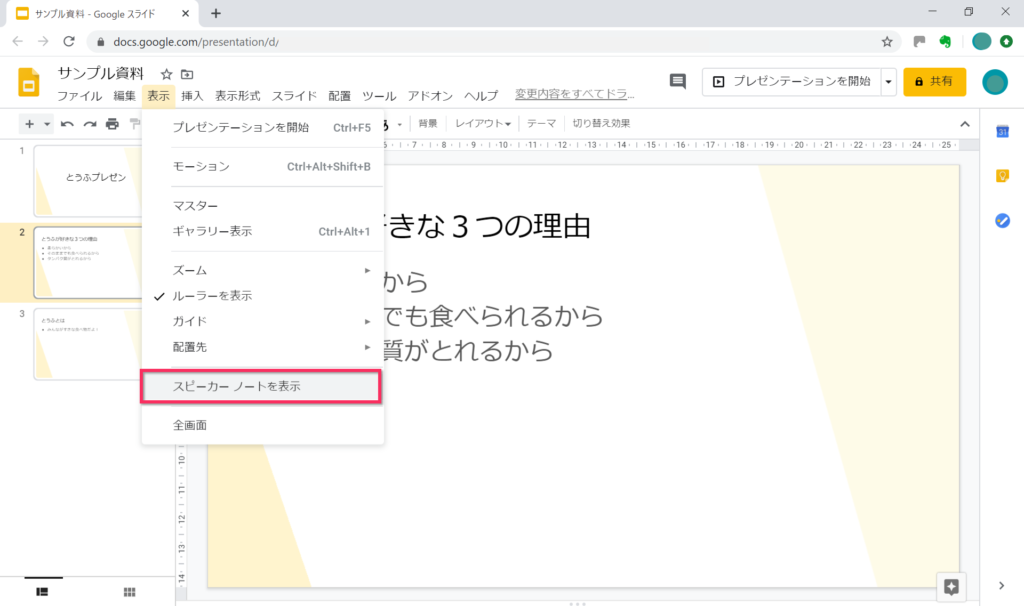
スピーカーノートを使う場合の設定とプレゼン開始方法
モニター設定は「拡張」のみ、「複製」ではスピーカーノートは使えない
まずはディスプレイの設定から。パワーポイントの場合、ディスプレイの接続設定が「複製」でも「拡張」でも、スライドショーを始めた瞬間、モニターには全画面スライドが、手元のPCには発表者用ノートが表示されますよね。(冷静に考えるとこれってすごいなぁ)
グーグルスライドの場合、「複製」を使っていると参加者のモニターにもこちらと同じ画面が表示されますので、スピーカーノートを使いたい場合は、モニターは「拡張」にして使用しましょう。
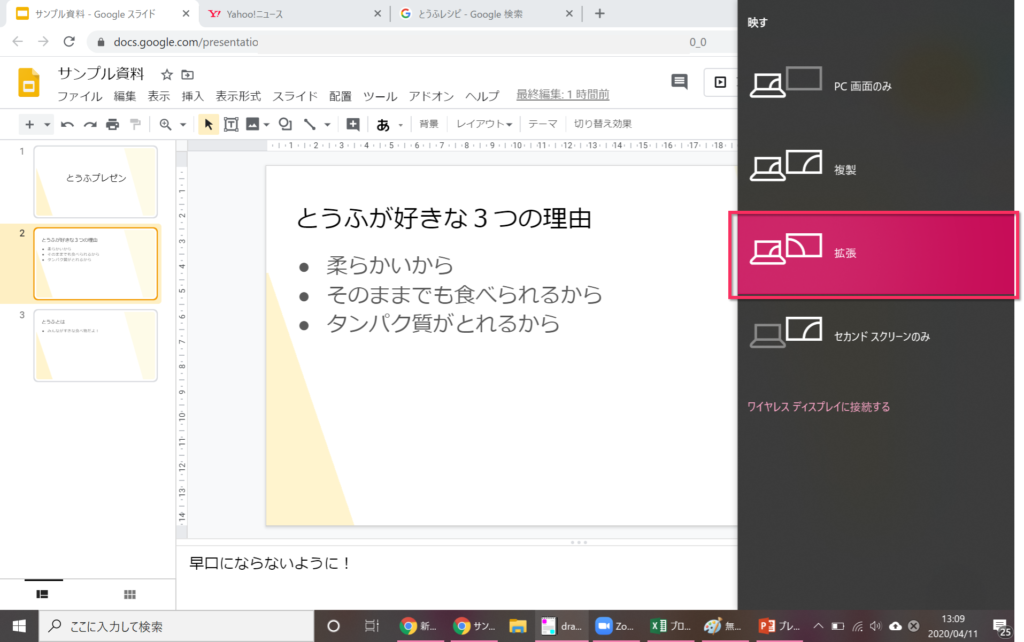
プレゼンの開始方法 通常の開始とはちがうよ
プレゼンの最初からノートを表示したい場合、通常の「プレゼンテーションを開始」ではなく、その右にある下三角▼から「プレゼンター表示」を選んでください。
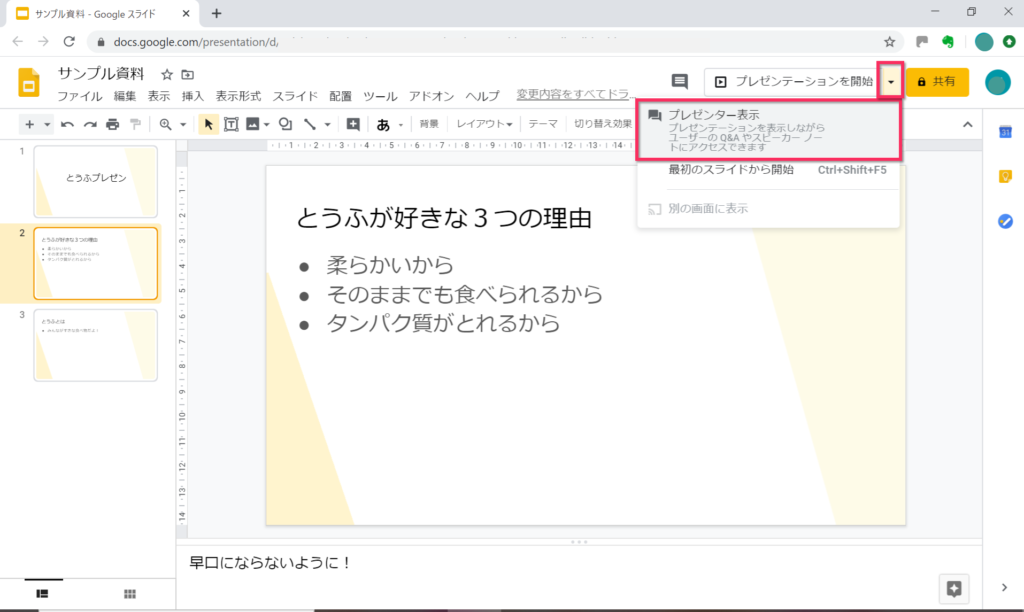
このようにノートを含む「プレゼンター表示ウィンドウ」が表示されます。こちらはそのまま手元のPCに、後ろに表示されているスライドウィンドウをモニターに移動させてプレゼンしましょう。
「プレゼンター表示ウィンドウ」、デフォルトだとスライド(左の領域)小さくて見えづらいので、私は少しサイズを変更して使っています。
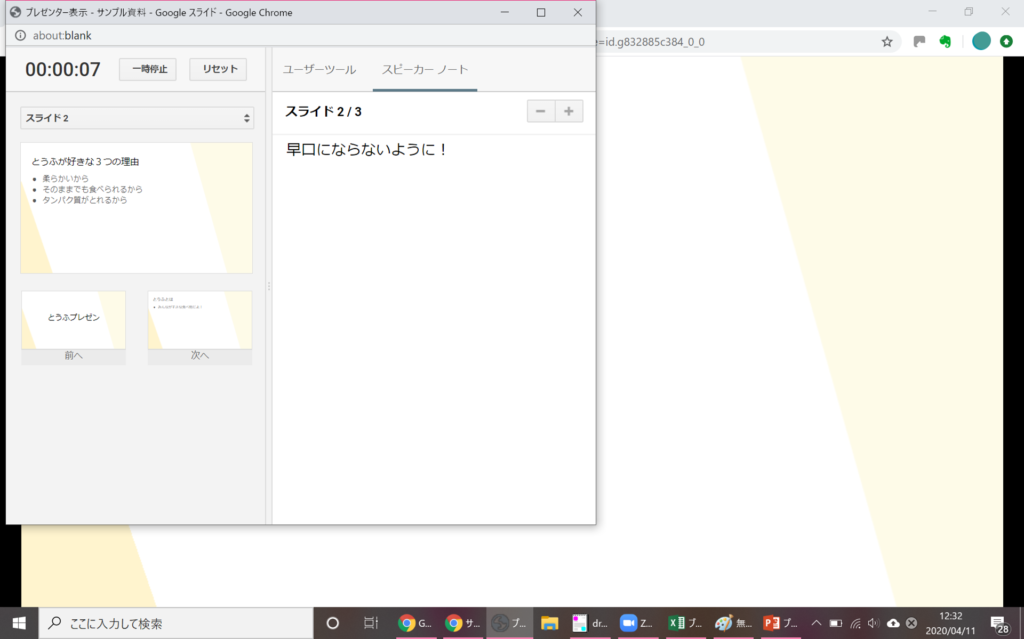
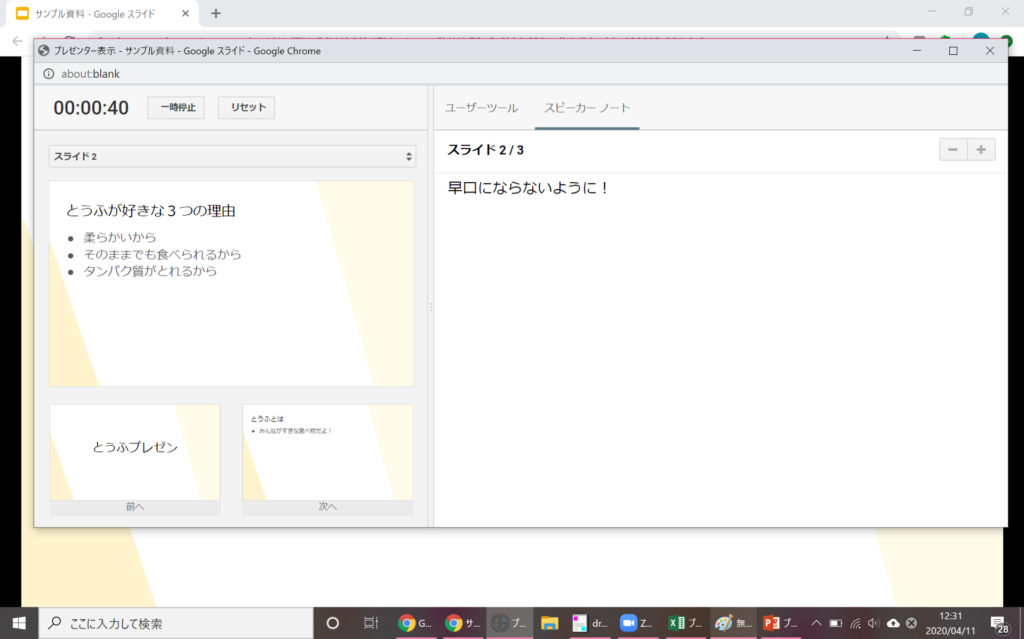
プレゼンテーションを開始してしまった状態からノートを表示する場合は、カーソルを動かすと出てくるメニューから「ノート」をクリックすると、同様に表示されます。
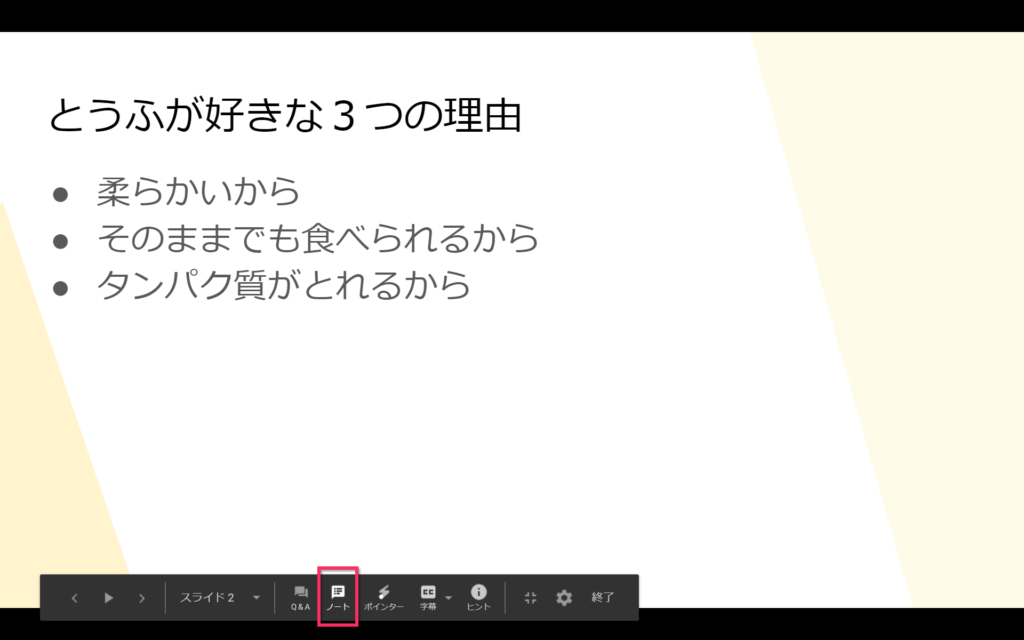
他のタブやアイコンが見えて恥ずかしい時は全画面表示に
スピーカーノートを表示すると、スライドウィンドウの方も全画面表示がちょっとだけ小さくなって、上にURLと他のタブ下に他のアプリアイコンが表示されるんですね。気になる場合は、メニューで全画面を押しましょう。
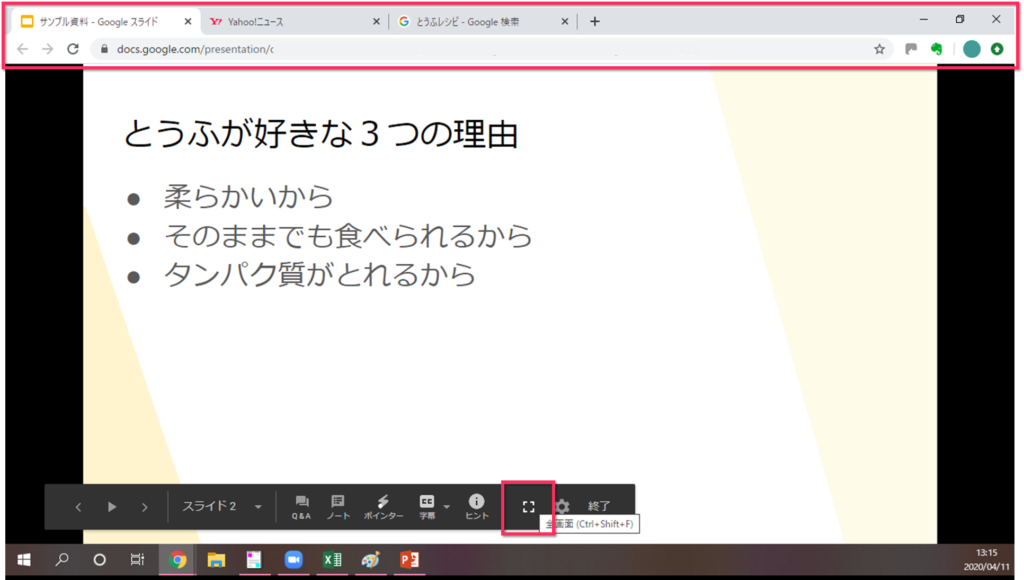
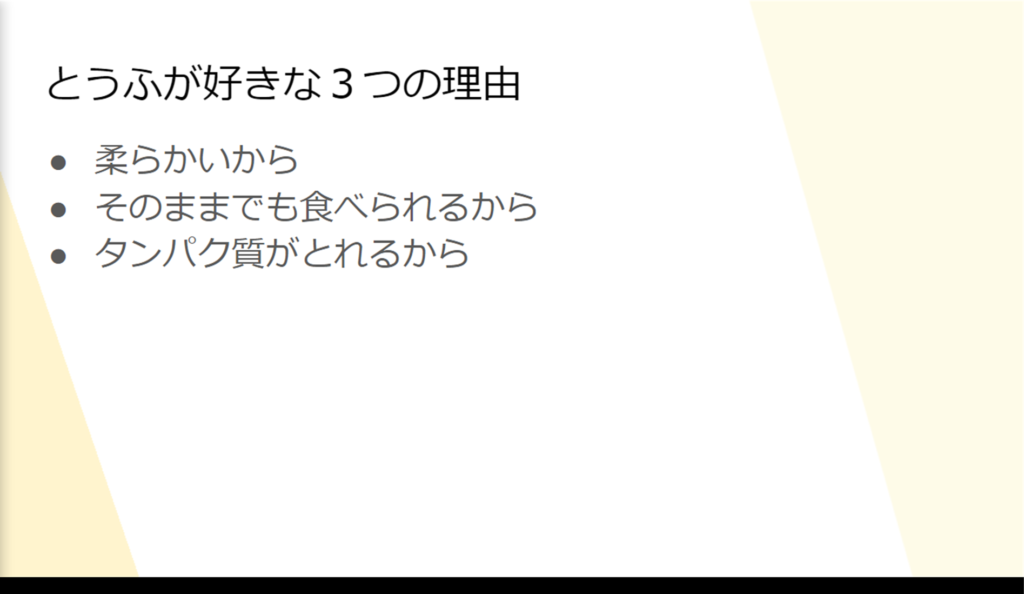
私はノートの出し方がわからなくてパニックになったり、その日のランチを調べているタブが表示されて恥ずかしい思いをしたことがあります…ちょっとしたことですがスムースにできると安心ですよね。
画面の複製/拡張については、パワポとの違いがあるのもとまどいますよね。zoomの画面共有の時はどうなんだろう?というのも気になったので、まだ記事にしたいと思います。
このやり方はちがうよ、もっといい方法があるよ、という方はおしえてくださいね。
手元にこんな本があると、便利かもしれませんね。

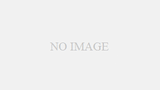

コメント